이전 포스팅에서 노트북에 장착할 SATA 방식 SSD 구매해서 개봉기 포스팅 했었는데요 오늘에서 드디어 노트북에 설치를 했습니다. 그동안 이런 저런 핑계때문에 장착하지 못하고 있었는데 오늘은 맘잡고 시도했습니다. 약간의(?) 고난이 있었지만 수월하게 마무리 된것 같아 정보전달 차원에서 노트북 SSD 설치 방법 포스팅 남기겠습니다. 끝까지 읽어주시고 중간 중간에 유의해야 할 사항 있으니 꼭 확인하시고 작업에 임하시길 바랍니다.
2021/01/08 - [필수 생활 정보] - ASUS 노트북 램 업그레이드 방법
ASUS 노트북 램 업그레이드 방법
노트북을 사용하면서 가장 아쉬웠던것이 성능에 대한 것이지요 노트북은 CPU 교체할수 있는 모델도 있지만 대부분의 노트북은 CPU 교체하기가 불가능 하게 되어 있는데요 그나마 확장할수 있는
nbliss.tistory.com

노트북 SSD 설치 방법
제가 구매한 SSD는 아마존 직구로 구매한 크루셜 사의 MX500 1TB 입니다. 하단에 개봉기 링크 남겨둘테니 참고하시기 바랍니다.
2021/01/13 - [필수 생활 정보] - 크루셜 MX500 1TB SSD 아마존 해외직구
크루셜 MX500 1TB SSD 아마존 해외직구
오랫동안 노트북을 사용하다보니 이제 슬슬 용량의 압박이 오기 시작하는데요 지금 사용하고 있는 노트북은 500Gb SSD가 달려있지만 고용량 시대인 요즘 사진 한장에도 5~9Mb 가 넘어가다보니 좀만
nbliss.tistory.com
우선 노트북 SSD 설치하기 위해서는 하판을 제거해야 합니다. 하판을 제거할때는 주의하셔야 할점이 회사마다 정책상 AS가 불가능해질 경우가 있으니 꼭 자신있으신 분들만 도전해 보시기 바랍니다. 혹시나 부주의로 인해서 노트북이 고장났을때 AS를 못 받는 불상사가 생길수가 있습니다.

우선 준비물을 챙기고 하판에 채켤되어 있는 나사를 제거해 줍니다. FX705D 모델 같은 경우는 하판에 나사가 총 11개 존재 하는데 위쪽과 아래쪽 나사 길이가 다르니 나사 제거할때 섞이지 않도록 유의해서 제거해주시기 바랍니다. 나사를 다 제거한 다음에는 옆쪽을 얇은 카드 같은걸로 살살 밀어서 들어 올려주면 하판을 들어낼수가 있는데요 이때 고정하고 있는 걸쇠가 과격한 힘에 부러질수 있으니 너무 힘주지 말고 천천히 하시면 하판을 제거 하실수가 있습니다.

하판을 들어내면 노트북 내부를 볼수가 있는데요 앞서 램 업그레이드 때도 주의사항 말씀 드렸듯이 무조건 전원을 차단해야 합니다. 테스크탑의 경우는 전원 케이블을 제거 하면 되지만 노트북은 베터리와 연결되어 있기 때문에 배터리에서 메인보드로 연결되어 있는 케이블을 제거함으로써 전원을 차단 시킬수가 있습니다.
오른쪽 아래 부분에 SATA 방식 SSD를 장착할수 있는 공간이 있는것을 학인 할수가 있는데요 오늘 저 자리에 전에 구매했는 SSD를 장착할 예정입니다.

SSD 장착할때는 3개의 나사를 제거해서 고정 브라켓을 찰거한다음 브라켓에 SSD를 장착하고 노트북에 다시 장착하는 방식으로 해야지 혹시나 모를 이동중에 SSD가 빠지는 현상이 생기는걸 방지할수가 있습니다. 여기서 약간 고난이 있었던것이 연결할 나사가 노트북 구성품에 있었는지 기억이 안나서 긴급처방으로 예전에 모아뒀던 PC 부품중에서 맞는 나사를 공수해와서 어렵사리 설치를 완료 했습니다.
사진위쪽으로 나사가 널브러져(?) 있는것 같지만 사실은 제거한 위치위치 마다 구분해서 놔둔것이니 오해없으시길 바랍니다.

이렇게 좌측 2개 우측 2개 합쳐서 4개 나사를 모두 채결하고 나면 노트북에 SSD 설치방법 거의 80% 완료했다고 보시면 됩니다. 브라켓에 설치할때는 SATA 케이블 방향을 꼭 확인하고 채결하시기 바랍니다. 반대쪽으로 잘못 설치하면 제대로 노트북에 장착이 안되는 불상사가 생길수가 있습니다.

이렇게 노트북에 단단히 고정을 하고 제거해뒀던 베터리 파워 케이블을 메인보드에 장착해준 다음 하판을 덥고 아까 풀러 뒀던 나사를 잘 채결하면 노트북 SSD 설치방법 완료라 할수 있습니다. 모두 채결 하였다면 부팅을 시켜보겠습니다.
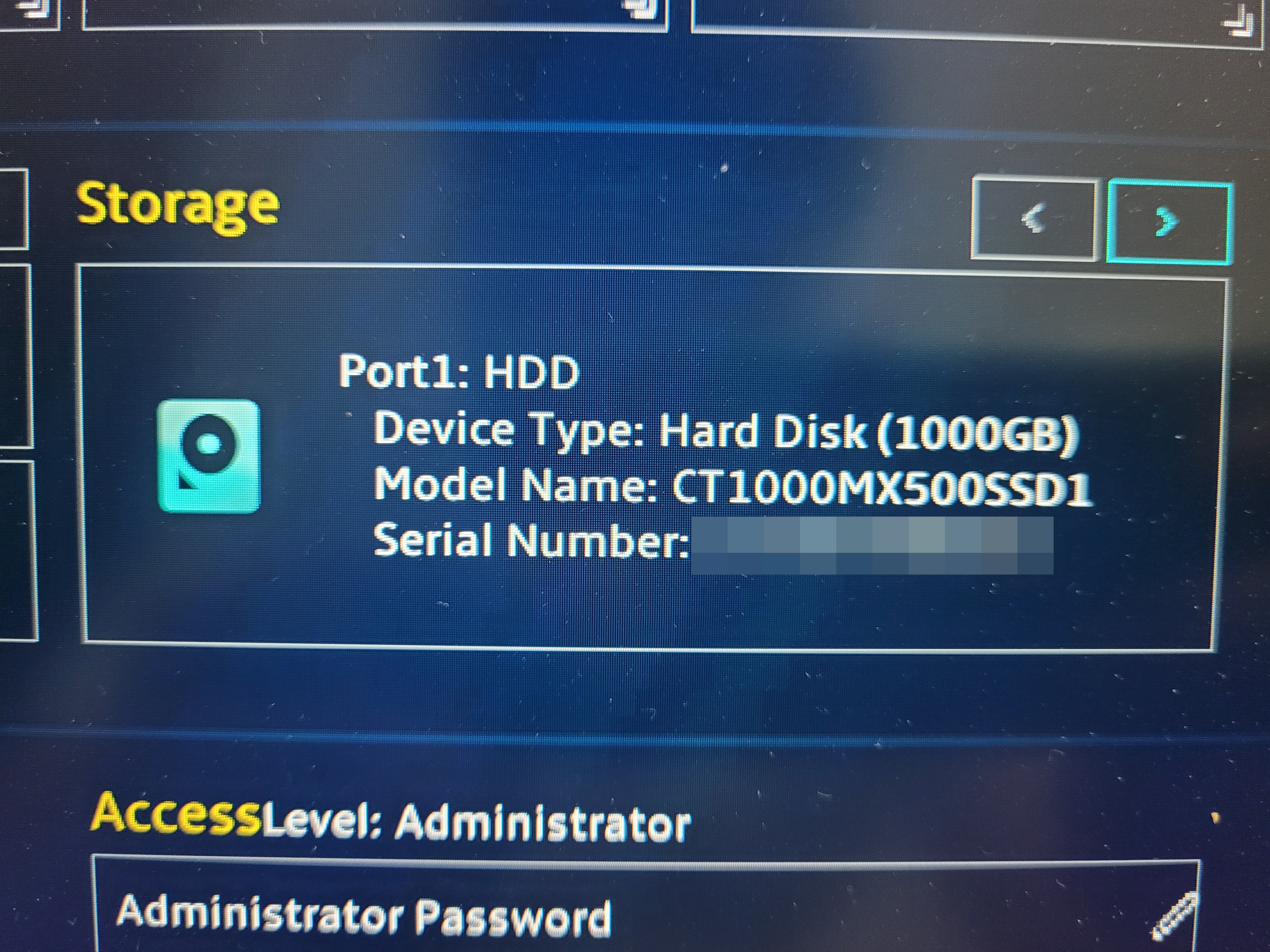
우선 바로 윈도우로 들어가시지 마시고 CMOS에 들어가서 잘 장착되어 있는지 확인하는것이 좋습니다. 대부분 CMOS 들어가는 방식은 부팅하자마자 DELETE 버튼이나 F2 버튼을 연타하면 쉽게 들어가실수가 있는데요 거기서 Storage 쪽을 확인해 보시면 제대로 장착되어 있는지 혹인하실수가 있습니다. 제가 구매한 MX500 1TB (1000GB) 제품이 잘 설치된것을 확인할수가 있습니다.
이렇게 노트북 SSD 설치방법 끝났는데요 이제는 윈도우로 부팅해서 파티션을 잡아야 하는데요 윈도우 파티션 잡는 방법은 설정이 약간 복잡하기 때문에 다음 포스팅에서 계속 이어서 작성하겠습니다.




댓글