오늘은 알캡처 무료 다운로드 방법 알아보도록 하겠습니다. 컴퓨터 화면 캡처하여 그림 파일로 만들 수 있는 프로그램으로 다양한 문서 작업이나 블로그 작성 시 유용한 프로그램입니다.
알캡처
알캡처는 이스트소프트에서 만든 프로그램으로 알 프로그램 시리즈 중 한가지 프로그램입니다. 알툴즈라고 불리우는 다양한 프로그램은 알집, 알씨, 알약, 알패스 등 그 종류가 다양한데요 그중 컴퓨터 화면을 마음껏 캡처해서 그림파일로 만들수 있는 알캡처 무료 다운로드 방법에 대해서 알아보도록 하겠습니다.
알툴즈 홈페이지
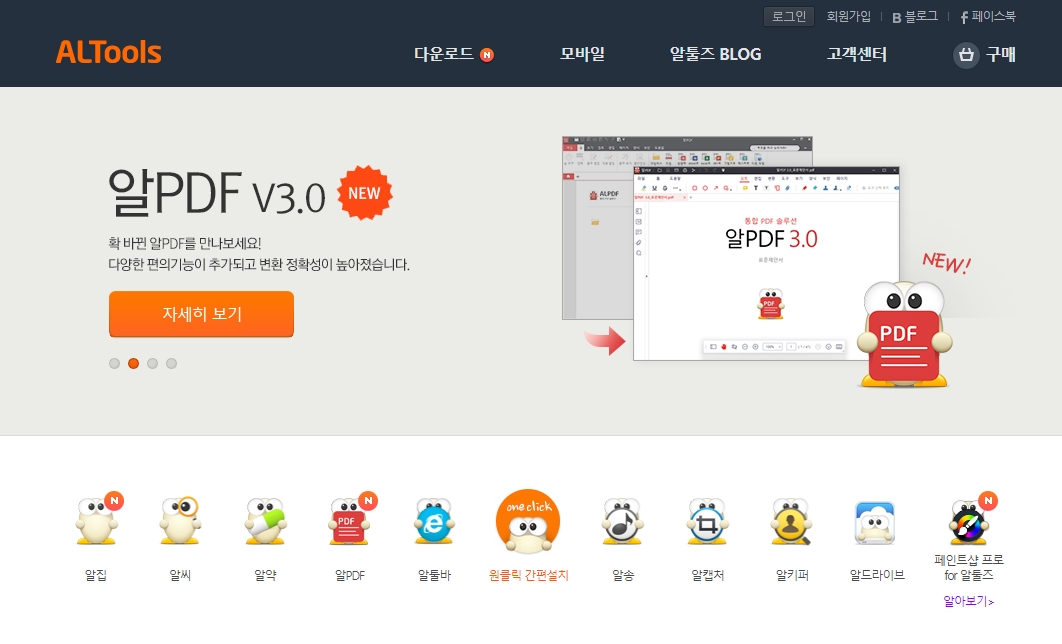
알캡처를 다운로드하기 위해서는 알툴즈 홈페이지로 방문해야 하는데요 알툴즈 홈페이지는 이스트소프트에서 개발한 다양한 프로그램들을 한눈에 살펴볼 수 있는 곳이기도 합니다. 알툴즈에서 다운로드한 프로그램 중 주의 사항이 몇 가지 있는데요
- 알송, 알툴바, 알캡처는 국가 및 대상, 버전에 관계없이 기업, 개인 누구나 무료로 사용 가능
- 국내 공개용 라이선스는 비영리 목적으로 사용하는 국내 모든 개인 사용자에게 무료로 제공됩니다. (해외에서 사용불가)
- 페인트샵 프로 for 알툴즈 체험판은 개인 사용자/ 교육기관에서 무료로 사용할 수 있으며, 정식버전은 라이선스 구매 후 사용할 수 있습니다.
- 알집 리눅스는 알집의 라이선스에 해당합니다.
우리가 다운로드할 알캡처는 국가 및 대상, 버전에 관계없이 기업, 개인 누구나 무료로 사용이 가능한 프로그램이라서 안심하고 다운로드 및 사용하시면 되겠습니다.
알툴즈 - 내 PC 필수품
알툴즈 제품 최신 소식을 가장 신속하게, 최신 버전 다운로드를 가장 간편하게 제공하는 알툴즈 공식 사이트입니다. 알툴즈 사이트에서 알툴즈 통합팩, 알집, 알씨, 알송, 알툴바, 알약, 알약 익
altools.co.kr
알캡처 다운로드
알툴즈 홈페이지에 접속하시면 중간 부분에 이스트소프트에서 개발한 프로그램 아이콘들을 확인할 수 있는데요 그중 알캡처를 클릭하시기 바랍니다. 그럼 바로 다운로드가 시작됩니다.
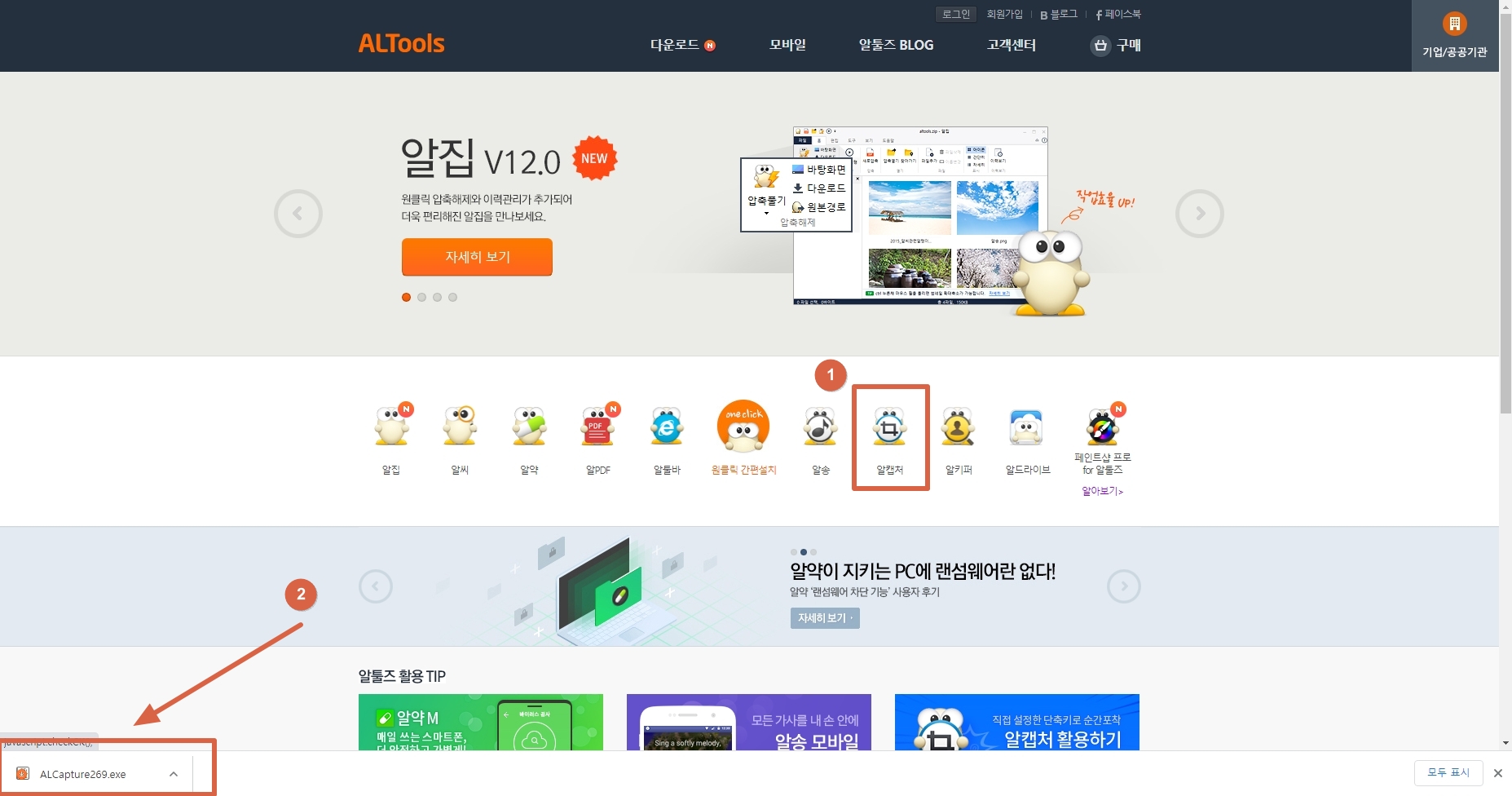
하단 부분에 다운로드된 항목을 클릭하면 알캡처를 설치 할수가 있습니다.
알캡처 설치 방법
알캡처 설치 시 몇 가지 유의 사항이 있는데요 이스트소프트 정책상 같이 설치되는 프로그램들이 있으니 필요하지 않다고 생각되시면 체크 해제해야 하는 경우가 있으니 참고하세요
설치가 시작되면 이용약관에 동의를 진행하셔야 합니다.
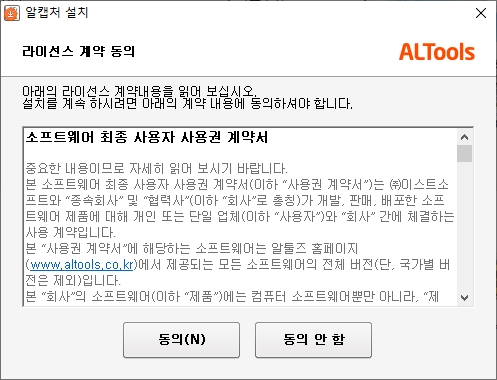
동의를 클릭하시면 다음으로 진행됩니다.
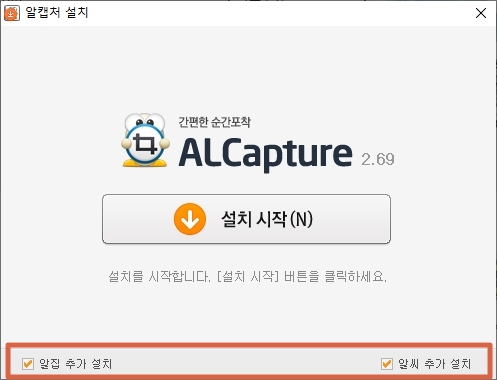
본격적인 설치를 진행하기 앞서 하단 부분의 알집 추가 설치와 알씨 추가 설치 항목이 있는데요 두 프로그램이 필요하시면 그냥 두시면 되고 설치를 원하지 않는 다면 체크를 해제해주시기 바랍니다. 설치 시작을 클릭하시면 설치가 진행됩니다.
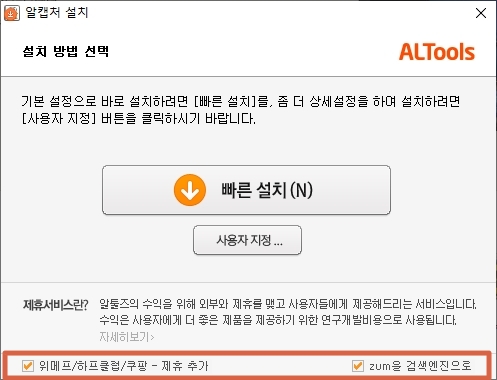
다음으로 설치 방법 선택 항목입니다. 대부분 빠른 설치를 진행하시면 되는데요 여기서도 하단 부분에 하단 부분에 위메프/하프클럽/쿠팡 제휴 추가와 ZUM을 검색엔진으로 설정하는 항목이 있으니 원하시는 데로 체크 및 해제해주시면 되겠습니다.
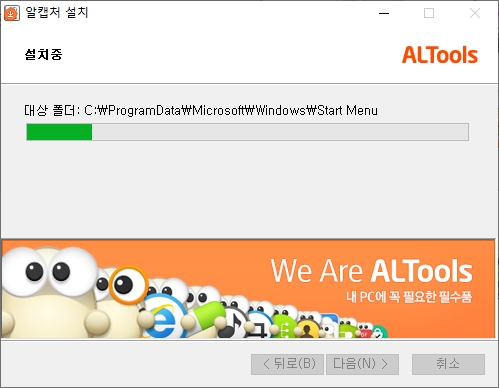
빠른 설치를 클릭하시면 설치가 진행되는데요 모든 게이지가 끝까지 차게 되면 다음 단계로 넘어가게 됩니다.
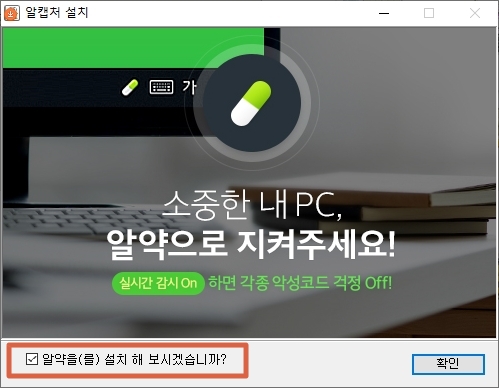
마지막에는 알약 설치를 문의하는데요 알약을 설치하시겠으면 체크를 아니면 해제를 하신 다음 확인을 누르시면 설치가 마무리됩니다.
알캡처 실행
모두 설치된 알캡처를 실행하게 되면 처음에 단축키 설정 화면이 나타나게 됩니다.
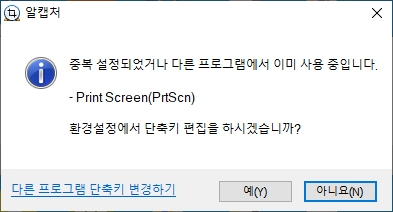
기존 윈도우의 기본 화면 캡처 단축키인 PrintScreen 키를 누르게 되면 알캡처가 실행되는 방식으로 바꾸겠다는 이야기 인데요 알캡처를 편리하게 사용하고 싶으신 분들은 예 버튼을 클릭하시면 다음부터 키보드의 PrintScreen 키를 눌렀을때 알캡처가 바로 실행되는것을 확인 할수 있습니다.
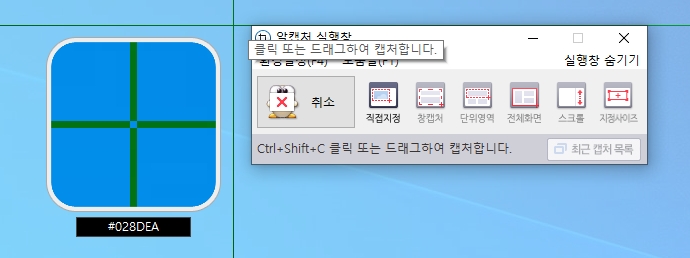
제대로 설치가 끝났다면 알캡처 실행 시 다음과 같은 화면을 볼 수가 있습니다. 여기서 직접 지정, 창갭처, 단위 영역, 전체 화면, 스크롤, 지정 사이즈 등 원하는 방식대로 캡처를 진행할 수가 있습니다. 사용하기 편리하게 되어 있으니 컴퓨터에 익숙하지 않으신 분들도 어렵지 않게 사용하실 수가 있습니다.




댓글