노트북을 사용하면서 가장 아쉬웠던것이 성능에 대한 것이지요 노트북은 CPU 교체할수 있는 모델도 있지만 대부분의 노트북은 CPU 교체하기가 불가능 하게 되어 있는데요 그나마 확장할수 있는 영역이 바로 램을 업그레이드 할수 있다라는것 입니다. 하지만 몇몇 모델은 온보드 램 이라고 하여 램이 메인보드에 납땜 되어 있는 모델도 있는데요 그렇게 되면 노트북 성능의 업그레이드는 전혀 생각할수가 없는데요 제가 사용하는 ASUS 노트북은 CPU는 업그레이드 할수 없지만 램은 추가할수가 있습니다. 그래서 컴퓨터 성능 향상을 위해서 16기가 램 추가 하여 업그레이드 진행해 봤습니다.
목차

※ASUS 노트북 관리프로그램 MY ASUS 다운로드※
ASUS 노트북 램 업그레이드
제가 사용하는 노트북모델은 ASUS TUF FX705D-HT7 122 모델입니다. 기본 램은 8기가 모델로써 라이젠 CPU는 듀얼 구성을 해야 성능 향상에 도움이 된다는 정보를 얻었기에 더더욱 램을 업그레이드 하고 싶은 욕구가 생기더라구요 노트북 램 업그레이드 하기위해서는 우선 노트북 하판을 뜯어야 되는데요 하판은 나사 몇개만 뜯어내면 아주쉽게 제거할수가 있으니 편리하게 뜯어내실수가 있습니다.

하판을 뜯어낸 노트북 모습입니다. 사진상 빨간 동그라미 그려 놓은 곳이 램이 있는 장소 입니다. 위에는 기본 8기가 램이 장착되어 있는 모습이고 아래에 검은색 부분을 살짝 올려 보면 램 추가 슬롯이 있으니 그곳에 장착을 하면 됩니다. 하지만 장착전에 먼저 하셔야 할 작업이 있는데요 바로 베터리를 분리 시켜줘야 합니다. 노트북이나 일판 데스크탑도 마찬가지로 하드웨어를 건드릴때는 무조건 전원을 차단해 줘야 합니다. 배터리와 메인보드에 연결되어 이는 케이블이 있는데 그것을 찾아서 빼주시면 간단하게 전원을 차단하실수가 있습니다. 전원 차단하지 않고 작업을 하신다면 메인보드에 쇼트가 나서 고장날수가 있으니 이부분은 꼭 지켜주시기 바랍니다.

제가 구매한 램은 삼성 DDR4 3200 입니다. 기존램이 8기가 라서 똑같은 8기가 램을 사고 싶었는데 이번에 16기가 램이 너무나 저렴하게 나와서 주저없이 16기가 램을 구매했습니다. 추후에 16기가 램 또 구매해서 총 32기가 듀얼 구성으로 할지 고민을 해봐야 겠습니다. 램은 이렇게 은박지로 간단하게 포장이 되서 배송이 오니 그 부분도 참고하시기 바랍니다.

노트북 램이나 데스크탑 램은 메인보드에 장착할때는 방향을 잘 맞춰서 해야 하는데요 이때 방향을 확인하는 방법은 바로 밑에 있는 홈에 맞추면 쉽게 확인할수가 있습니다. 소켓구멍이 좌우 대칭이 아니라 한쪽이 길고 한쪽은 짧기 떄문에 그 길이에 맞추지 않는다면 아예 들어가지가 않습니다. 그러니 소켓에 장착할때 방향을 잘 맞춰서 장착하면 쉽게 장착이 가능합니다.

노트북 램은 장착할때는 약 45도 정도로 소켓에 삽입한다음 아래쪽으로 꾹 눌러주면 양쪽에 있는 걸쇠가 램을 꽉 잡아주는 방식으로 되어 있습니다. 처음에는 약간 생소하실수도 있는데 몇번 해보면 쉽게 설치가 가능하니 너무 겁먹지 말고 시도해 보시면 되구요 반대로 해체할때는 양쪽에 있는 걸쇠를 바깥쪽으로 당겨주시면 램이 45도 방향으로 일어서게 되는데 그때 천천히 잡아당기시면 쉽게 해제 할수가 있습니다. 너무 무리하게 힘을 가하시면 방가질수가 있으니 적당한 힘으로 장착 해제 해주시는것이 포인트 입니다.
윈도우10 무료 다운로드 방법
요즘은 맥 OS도 많이 사용하시지만 그래도 압도적인 점유율을 자랑하는 OS는 바로 윈도우10 인데요 윈도우10 다운로드 방법 알아두셨다가 컴퓨터 포맷하실 때 유용하게 이용하시기 바랍니다. 윈
nbliss.tistory.com
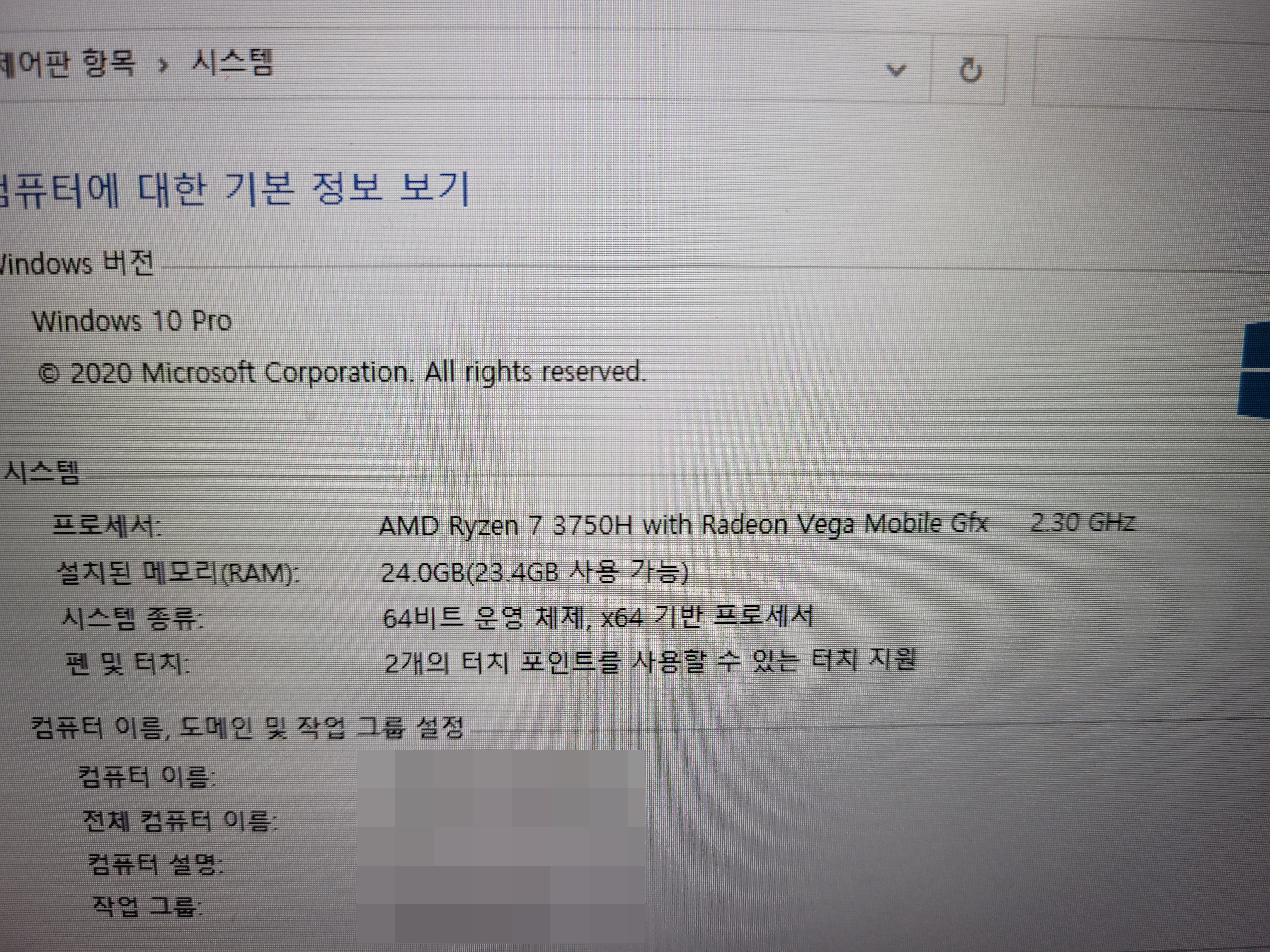
모두 설치가 완료된 다음에 확인해보면 총 24기가 램이 장착되어 있는것을 확인할수가 있습니다. 여기서 또 유의하셔야 할점이 윈도우 10은 64비트, 32비트 이렇게 두가지 형태가 있는데요 32비트의 경우에는 램을 4기가 밖에 인식하지 못하니 저처럼 4기가 이상 램을 제대로 활용하실 분들은 꼭 윈도우 10 64비트를 설치해주셔야 원활하게 사용이 가능합니다. 이부분도 꼭 챙겨야 할 부분입니다.
ASUS 노트북 램 업그레이드 이후 컴퓨터 성능은 눈에 띄게 좋아졌다기 보다는 그냥 좀 여유로워 졌다 정도가 체감상 느낌 입니다. 램은 아무래도 고용량의 작업시 도움을 주는 장치이다 보니 CPU 업그레이드나 그래픽 카드 업그레이드 때와 같은 체감은 없는데요 그래도 넉넉해진 램 용량 덕에 조금은 부드러워진 노트북을 이용할수 있다는점이 만족스럽다고 할수 있겠습니다.
노트북 SSD 설치 방법 feat. ASUS FX705D
노트북 SSD 설치 방법 feat. ASUS FX705D
이전 포스팅에서 노트북에 장착할 SATA 방식 SSD 구매해서 개봉기 포스팅 했었는데요 오늘에서 드디어 노트북에 설치를 했습니다. 그동안 이런 저런 핑계때문에 장착하지 못하고 있었는데 오늘은
nbliss.tistory.com
* 파트너스 활동으로 수익을 얻을수 있습니다.




댓글