외장하드나 SD카드를 처음 사용할 때 윈도우에서 포맷을 먼저 진행하라는 안내문구를 확인할 수 있는데요 저장소를 처음 사용하기 위해서는 각각 이용용도에 알맞게 포맷을 진행해줘야 하는데요 외장하드 SD카드 포맷 방법 알아보겠습니다.
목차
포맷
포맷이란 저장소에 있는 모든 정보를 지워버리는 행위 인데요 포멧의 방법은 낮은 레벨의 포멧 (Low-level)과 높은 레벨의 포멧 (High-level)으로 나눠질 수가 있는데요 낮은 레벨의 포맷은 간단히 이야기 하자면 모든 파티션과 데이터를 지워버리는 수준의 포멧으로 거의 공장초기화에 가깝다고 생각하면 됩니다. 높은 레벨의 포멧은 빠른 포맷이라고도 불리우는데요 외장하드 SD카드를 사용할 수 있는 상태로 만들어 주는 포멧이라고 이해 하면 편리한데요 윈도우에서 다른 저장소를 USB로 연결하여 포멧을 진행할때는 빠른포멧 즉, 높은 레벨의 포멧을 진행해서 그 저장소를 사용할수 있게 만들어주는 작업이라 생각하면 됩니다.
NTFS
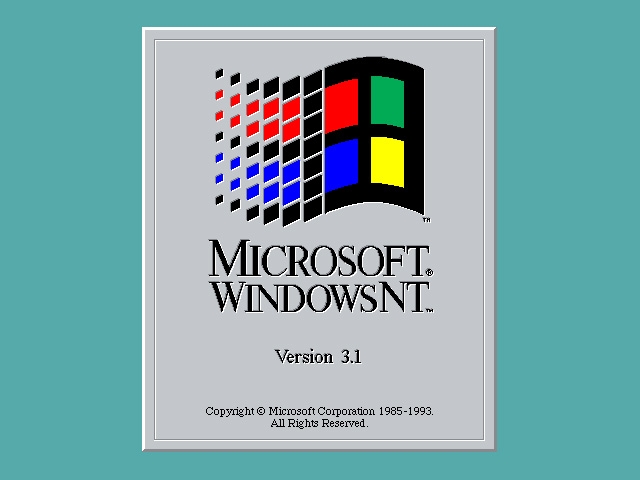
New Technology File System의 약자로 1993년 윈도우 NT 3.1 버전에서 첫 도입된 시스템입니다. 기존의 포맷 방식은 FAT 방식이 주를 이루었는데 FAT 방식의 치명적인 약점인 단일파일이 4GB를 넘어갈때 읽을수 없다는 단점을 개선한 방식으로 메타데이터의 지원, 고급 데이터 구조의 사용으로 인한 성능 개선을 이룬 포멧 방식이라고 하겠습니다.
FAT32
File Allocarion Table의 약자로 마이크로소프트 베이식에서 처음 도입된 개념입니다. 가장 기본적인 포맷 방식으로 외장하드 및 SD카드를 처음 받으면 대부분 FAT32 방식으로 포맷되어 있을 정도였는데요 예전에는 단인 파일의 용량이 크지 않았기 때문에 불편하지 않게 사용이 가능했으나 파일 크기가 점점 커짐에 따라 불편함이 부각되어 요즘은 NTFS 방식으로 많이 이동되고 있는 추세입니다. 안드로이드 스마트폰에서도 FAT32 방식만 인식하기 때문에 NTFS 방식으로 포맷된 마이크로 SD 카드를 인식하지 못하는 일이 발생해 혼란을 격은 사람들도 종종 있습니다.
exFAT
Extended File Allocation Table의 약자로 FAT64라고도 불리 웁니다. FAT32의 단점인 단일 파일 4GB 이상 인식하지 못하는 문제를 해결하기 위해서 만들어진 방식으로 exFAT에서는 최대 16 엑사바이트까지 지원이 되는데요 1 엑사바이트의 크기는 1,048,576 테라바이트로 일반적인 PC환경에서는 범접할 수 없는 크기라고 생각하시면 됩니다. NTFS 방식을 사용하지 못하는 경우나 FAT 방식을 사용해야 하는데 FAT32의 파일크기 제약 때문에 어려움이 있을 때 사용하는 방식입니다.
포맷 방법
외장하드 SD카드를 처음 구매했을 때 포맷을 진행해야 하는데요 윈도우10의 기본기능을 이용해서 포멧을 진행하면 되니 아래 과정을 거쳐서 빠른 포멧 진행하시기 바랍니다.
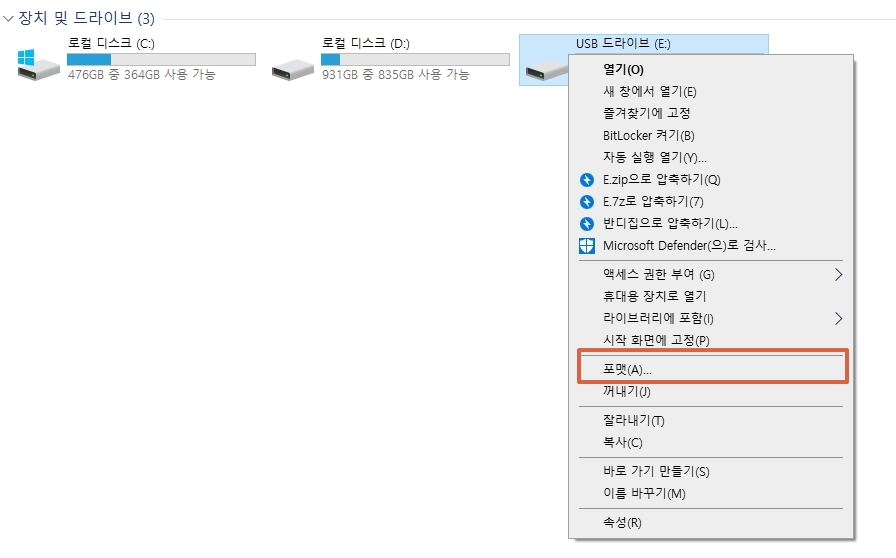
우선 내 컴퓨터를 열어 해당 디스크에 마우스 커서를 올려놓고 마우스 오른쪽 버튼을 클릭하시기 바랍니다. 그럼 상세 창을 확인할 수가 있는데 중간쯤 포맷을 확인 할수가 있습니다. 포멧 항목을 클릭하시면 다음으로 넘어갈수 있습니다.
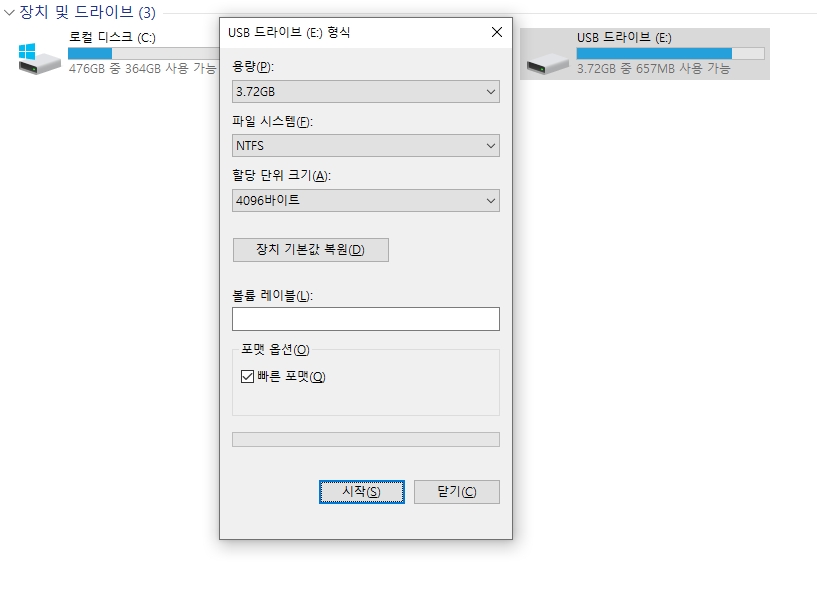
포맷을 누르면 용량, 파일 시스템, 할당 단위 크기, 볼륨 레이블 등을 정할수가 있는데요 용량은 구매하신 크기에 따라 달라질수 있고 파일 시스템은 윈도우 10 기본기능인 NTFS로 포멧이 진행됩니다. 혹시 FAT32 방식으로 포멧을 진행하고 싶으신 분들은 전문적으로 포멧을 진행하는 프로그램을 설치해서 진행하시면 됩니다. 할당 단위 크기는 바꾸지 않으셔도 되고 디스크의 이름을 지정하고 싶으신 분들은 불륨 레이블에 적절히 적어 주시면 됩니다. 빠른 포멧은 앞서 이야기한 높은 레벨의 포멧으로 외장하드 또는 SD카드를 구동할수 있게 만들어 주기 때문에 빠른포멧을 선택후 시작을 누르면 됩니다.
윈도우10 파티션 설정
노트북에 SSD 설치를 완료 하고 제대로 장착까지 확인했지만 거기서 끝이 아닙니다 바로 윈도우10 파티션 설정 해야 하는데요 파티션 설정을 해줘야 제대로된 저장공간을 사용할수 있으니 이 과
nbliss.tistory.com
노트북 SSD 설치 방법 feat. ASUS FX705D
노트북 SSD 설치 방법 feat. ASUS FX705D
이전 포스팅에서 노트북에 장착할 SATA 방식 SSD 구매해서 개봉기 포스팅 했었는데요 오늘에서 드디어 노트북에 설치를 했습니다. 그동안 이런 저런 핑계때문에 장착하지 못하고 있었는데 오늘은
nbliss.tistory.com
노트북 SSD 설치 방법 feat. ASUS FX705D
노트북 SSD 설치 방법 feat. ASUS FX705D
이전 포스팅에서 노트북에 장착할 SATA 방식 SSD 구매해서 개봉기 포스팅 했었는데요 오늘에서 드디어 노트북에 설치를 했습니다. 그동안 이런 저런 핑계때문에 장착하지 못하고 있었는데 오늘은
nbliss.tistory.com



댓글