오래된 컴퓨터나 조립 컴퓨터를 구매한 경우 어떤 메인 보드가 들어가 있는지 모르는 경우가 있는데요 어느정도 정보는 작업관리자에서 확인할수가 있지만 정확한 모델명은 찾을수 없는 경우가 종종 있습니다. 이럴경우 메인보드의 모델명 뿐만 아니라 컴퓨터의 다양한 정보를 한눈에 확인할수 있는 방법이 있어서 여러분께 알려드리려 합니다. 끝까지 읽어 보신다면 여러분도 이미 컴퓨터 전문가라고 할수 있을정도의 정보를 얻어가실수 있을겁니다.

메인보드 모델명 확인
포털 사이트에 CPU Z를 검색해 봅니다. 그럼 다양한 검색 결과를 확인할수가 있는데요 약간 스크롤을 아래쪽으로 확인하시면 CPU Z의 오피셜 사이트로 들어갈수가 있습니다.
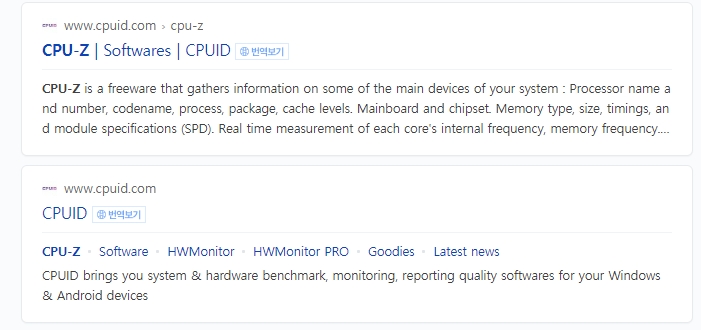
둘다 똑같은 사이트이기 때문에 아무사이트나 들어가셔도 되지만 바로 다운 받으시길 원하시는 분들은 위쪽 사이트로 들어가시면 됩니다.
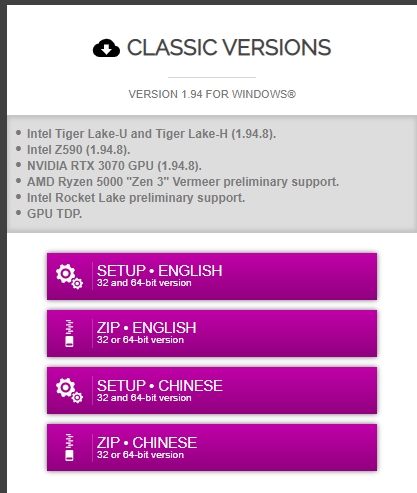
약간 아래쪽으로 스크롤을 내리시면 왼쪽에 이런 화면을 보실수가 있는데요 4가지 버전을 다운 받을수가 있습니다. 우선 첫번째 버전은 윈도우 32비트 64비트 영어 설치 버전 입니다. 두번째 것은 마찬가지로 영어 버전이지만 설치하지 않고 그냥 바로 실행할수 있는 포터블 버전입니다. 세번째 것은 중국어 설치 버전이고 마지막으로는 중국어 포터블 버전입니다. 가장 간단하게 사용할수 있는 것은 두번째 영어 포터블 버전이니 다운 받아서 실행해 보겠습니다.
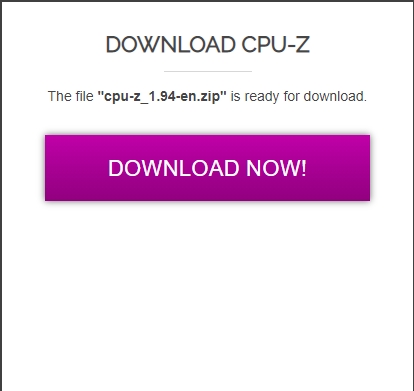
위에서 두번째 버전을 클릭하면 다운로드 받을수 있는곳으로 이동하는데요 다운로드 나우 클릭하시면 다운로드 시작 됩니다.

다운로드가 완료된 다음 다운로드 받은 폴더로 이동해서 압축을 풀고 나면 이렇 화면을 보실수가 있는데요 현재 자신의 PC에 설치되어 있는 윈도우 버전에 따라서 알맞게 실행 시키시면 됩니다. 윈도우가 32비트라면 위에버전은 64비트 라면 아래 버전을 실행하시면 되는데요 저는 현재 윈도우10 64비트를 사용하고 있기 때문에 메인보드 모델명 확인 위해서 아래 버전 실행해 보겠습습니다.
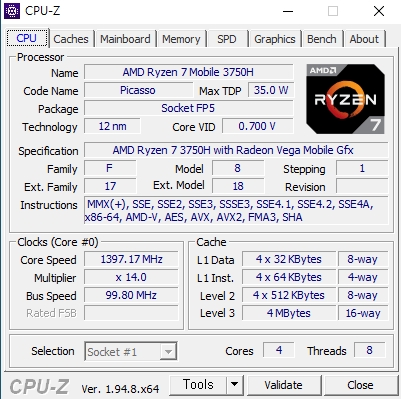
실행하면 가장 먼저 사용하고 있는 CPU 모델을 확인할수가 있는데요 저의 CPU는 라이젠 7 3750H 입니다. 그외에 각종 정보를 확인할수가 있는데요 세세하게 들어가면 너무 어려우니 나중에 차차 다루도록 하겠습니다. 그리고 다른 탭에서도 그래픽카드외 다양한 정보를 확인 할수가 있으니 이 프로그램 하나만 있으면 컴퓨터의 전반적인 현황을 살펴볼수 있고 간단한 벤치마크도 비교할수가 있어서 현재 내 컴퓨터의 성능이 어느정도인지도 간략하게 확인할수가 있습니다.
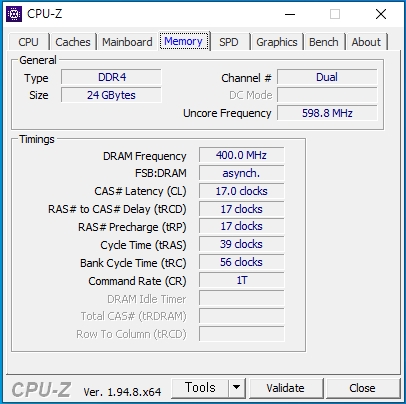
얼마전 램을 24기가로 업그레이드 했는데요 그 정보도 메모리탭 에서 확인할수가 있습니다. 라이젠 CPU는 대부분 듀얼채널로 램을 구성해야 제 성능을 뽑아낼수 있으니 이부분도 참고하시길 바랍니다.
2021/01/08 - [필수 생활 정보] - ASUS 노트북 램 업그레이드 방법
ASUS 노트북 램 업그레이드 방법
노트북을 사용하면서 가장 아쉬웠던것이 성능에 대한 것이지요 노트북은 CPU 교체할수 있는 모델도 있지만 대부분의 노트북은 CPU 교체하기가 불가능 하게 되어 있는데요 그나마 확장할수 있는
nbliss.tistory.com
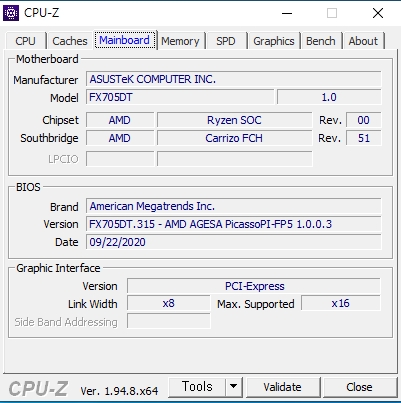
메인보드탭으로 들어가면 메인보드의 모델명과 바이오스 상태를 알수가 잇습니다. 저는 노트북이기 때문에 제조사가 노트북 메이커를 따라가게 되지만 조립PC를 구매 하셨거나 대기업 컴퓨터를 구매하신 경우 한번쯤 확인해 보신다면 내 컴퓨터에 어떤 메인보드가 들어갔는지 쉽게 확인하실수가 있습니다.
지금까지 메인보드 모델명 확인 방법 알아 보았는데요 이 방법을 잘 알고 계시면 좋은 점은 나중에 온라인으로 컴퓨터 견적을 맞춘 다음 배송 받았을때 메인보드는 확인하기가 약간 어려운수도 있습니다. 많은 사람들이 메인보드는 성능에 큰 영향을 주지 않는다고 생각하실수도 있지만 메인보드에 따라 지원하는 기능과 폼펙터, 칩셋의 성능까지 아주 큰 차이를 보일수가 있으니 메인보드의 역할은 다른 부품에 비해 전혀 뒤지지 않는다고 생각하시면 됩니다. 같은 돈을 주고 더 좋은 메인보드를 구매했는데 저렴한 메인보드를 껴줬다? 그럼 난감한 상황이 생길수가 있으니 꼭 숙지해 두셨다가 컴퓨터 구매하실때 이용하시기 바랍니다.




댓글