노트북에 SSD 설치를 완료 하고 제대로 장착까지 확인했지만 거기서 끝이 아닙니다 바로 윈도우10 파티션 설정 해야 하는데요 파티션 설정을 해줘야 제대로된 저장공간을 사용할수 있으니 이 과정까지 완벽하게 마무리 하시길 바랍니다.
2021/01/18 - [필수 생활 정보] - 노트북 SSD 설치 방법 feat. ASUS FX705D
노트북 SSD 설치 방법 feat. ASUS FX705D
이전 포스팅에서 노트북에 장착할 SATA 방식 SSD 구매해서 개봉기 포스팅 했었는데요 오늘에서 드디어 노트북에 설치를 했습니다. 그동안 이런 저런 핑계때문에 장착하지 못하고 있었는데 오늘은
nbliss.tistory.com

윈도우10 파티션 설정
SSD를 설치하고 부팅을 하면 아래와 같은 사진을 볼수가 있습니다. 기존에 있었던 C 드라이브만 확인 할수 있고 새로 설치한 SSD의 저장공간은 확인할수가 없죠

새로운 윈도우를 설치할때는 반드시 파티션 설정을 해줘야만 윈도우가 설치되지만 이렇게 저장공간을 확장하기 위해서 설치할 경우 반드시 파티션 설정을 해줘야 하는데요
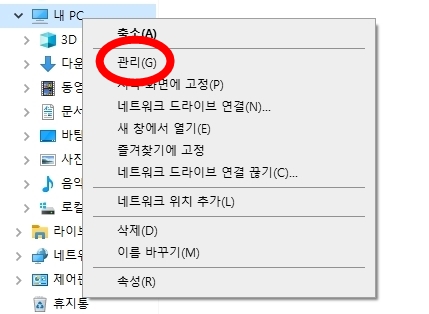
우선 내 PC에 마우스 커서를 올려놓은 다음 우클릭을 해서 관리 항목으로 들어가주시면 됩니다.

저장소 하위 항목중 디스크 관리를 클릭해서 들어가주시면 됩니다.
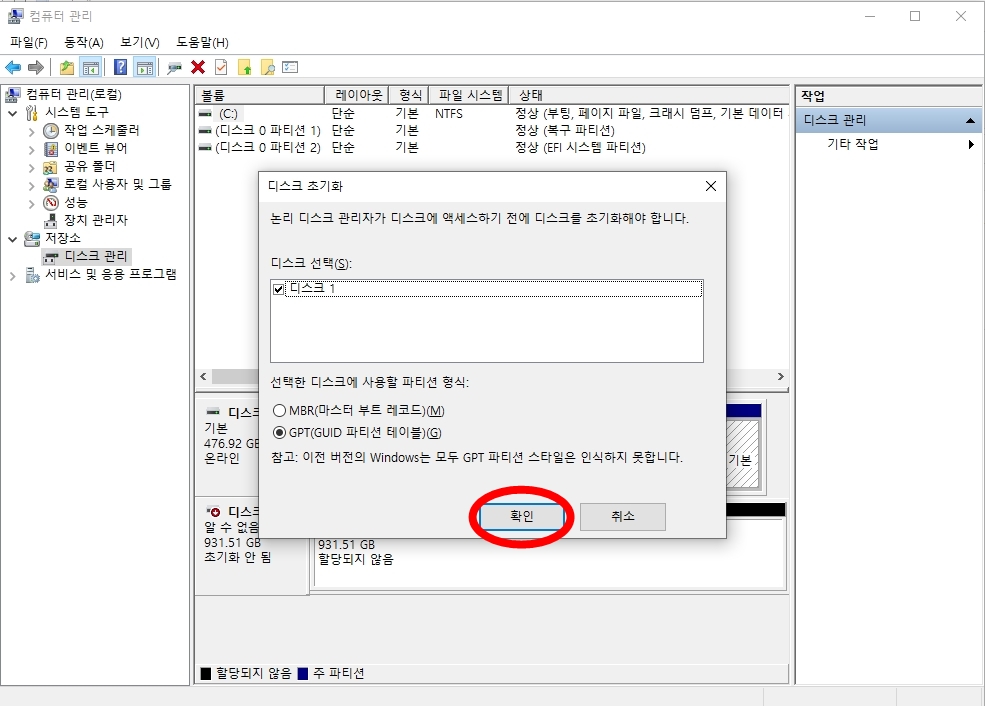
아래와 같은 화면을 확인하실수가 있는데요 여기서 다른건 건드리지 마시고 확인 한 다음 넘어가주시면 됩니다.
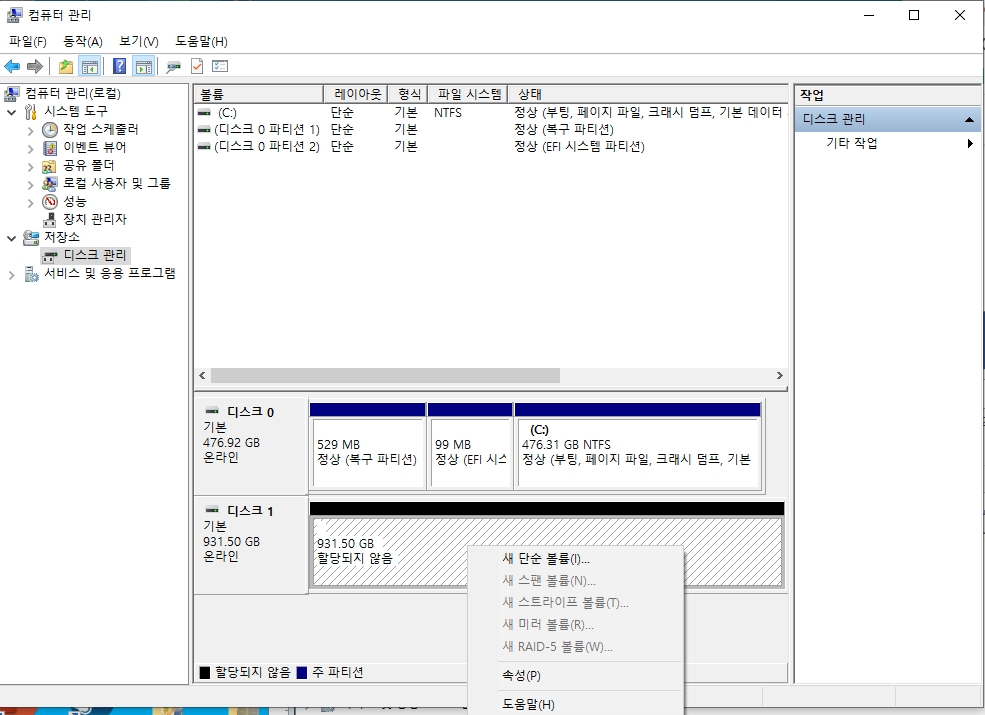
디스크 0 은 정상적으로 파티션이 잡혀 있는것을 확인할수가 있는데요 디스크 1 은 할당되지 않음으로 되어 있어서 사용할수가 없는것 입니다. 그러므로 디스크 1 위에 마우스를 올려 놓고 우클릭후 새 단순 볼륨을 클릭해 줍니다.
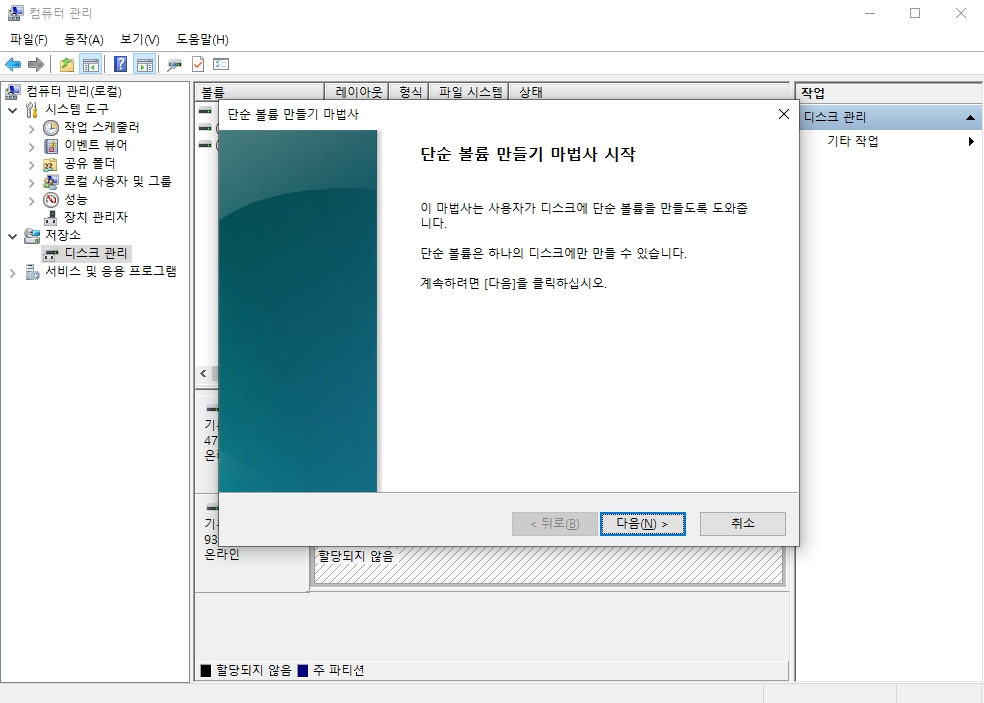
단순 볼륨 만들기 마법사 시작 되는데요 여기서는 다음을 클릭해 줍니다.

여기서는 파티션을 지정할수가 있는데요 하나의 드라이브로 사용할것이라면 그냥 다음을 클릭하면 되고 여러개의 파티션으로 나누실꺼라면 여기서 용량을 할당해 줘야 합니다. 최소 디스크 공간은 8mb 이므로 사용용도에 따라서 원하시는만큼 디스크의 크기를 할당해주시면 됩니다. 저는 하나의 드라이브로 사용할것이니 그대로 다음을 눌러주겠습니다.
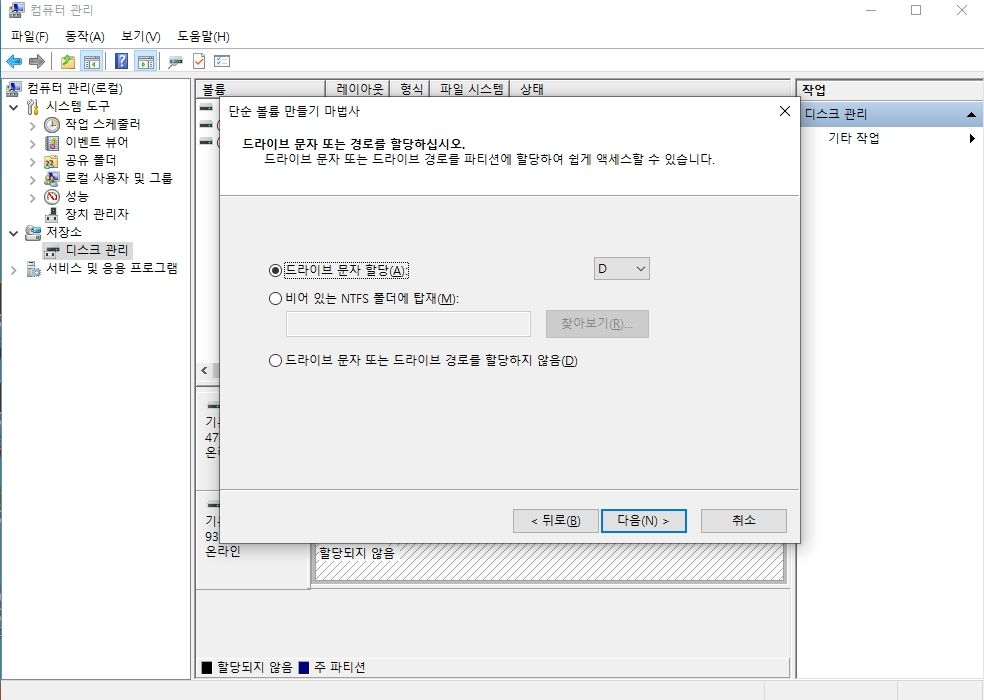
드라이브 문자를 할당할수 있는데요 예전에 플로피 디스크가 있을때는 A와 B가 가장 먼저 드라이브 문자를 할당받아서 하드는 C 부터 대부분 시작했는데요 윈도우10 파티션 설정 할때에도 C 드라이브는 대부분 운영체제가 깔려 있는 드라이브 이기 때문에 새롭게 설치된 드라이브는 D 부터 시작합니다. D 이외에도 원하시는 문자를 할당할수 있으니 필요에 따라 설정하시면 됩니다.
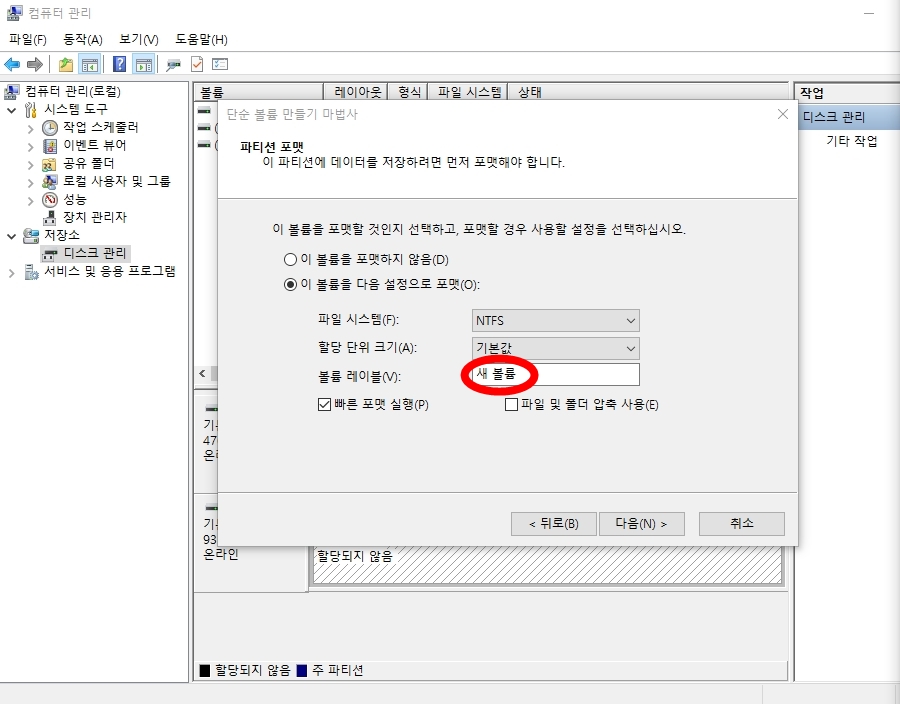
특수한 경우가 아니라면 대부분 윈도우10 에서는 NTFS 형태로 사용을 하시기 때문에 다른것은 건드리지 않고 불륨 레이블을 설정할겨우 드라이브 문자명 다음으로 그 드라이브에 대한 설명을 적어놀수가 있는데요 저는 그렇게 중요하게 저장할것이 아니므로 지우고 넘어가겠습니다. 안지우고 넘어가면 드라이브 명에 새 볼륨이라고 표시가 되고 지운 다음 넘어가면 로컬 디스크 라고 표시가 되니 원하시는데로 표현해 좋으시면 됩니다.
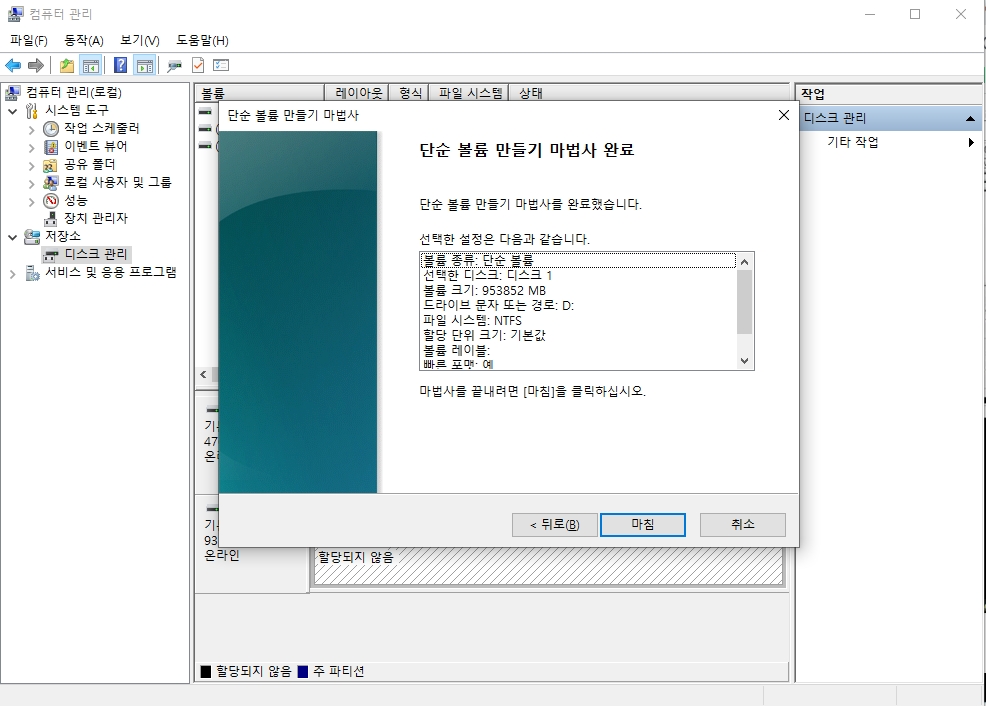
모든 설정을 마무리 하면 마지막으로 설정한 내용이 나오고 여기서 마침을 누르시면 윈도우10 파티션 설정이 끝나게 됩니다. 그런 다시크를 빠른 포멧을 자동적으로 실시합니다. 어치파 새로운 SSD 이기 때문에 저장되어 있는 파일은 없으므로 이부분은 걱정하지 않고 넘어가셔도 됩니다.
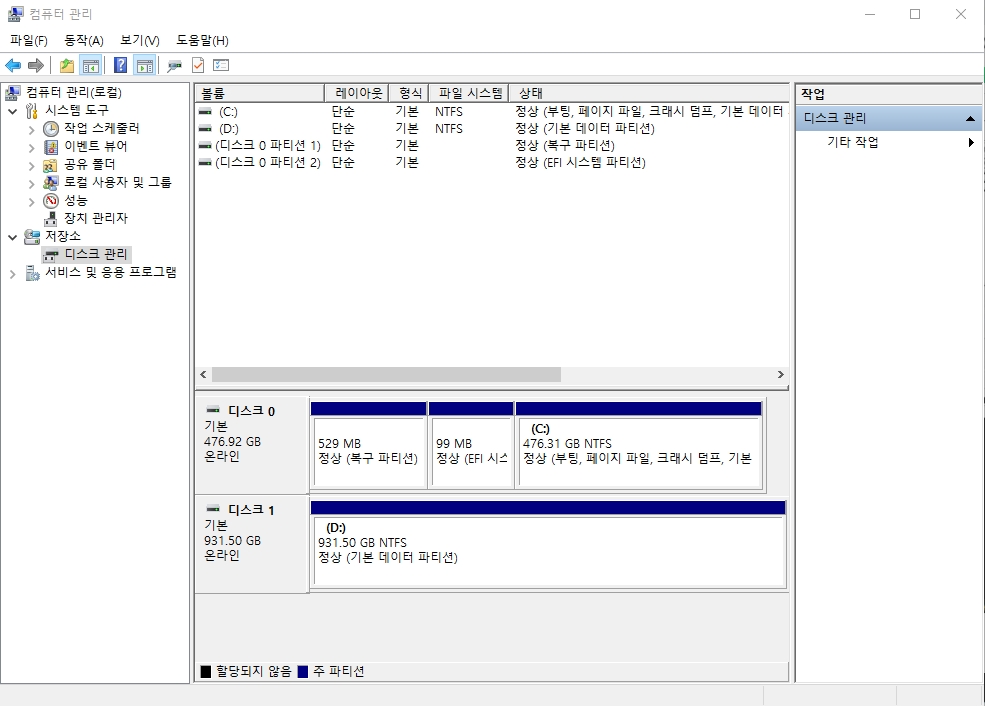
디스크 1 이 정상적으로 설치가 된것을 확인할수가 있습니다. 맨첨은 사진과 비교해 보시면 더욱 확실하게 알아 보실수가 있구요 주 파티션으로 잘 잡혀있는 모습을 볼수가 있습니다. 1TB 라고 해도 표시되는 용량은 931.50GB 정상이니 고장났거나 사기당했다고 의심하지 않으셔도 됩니다.
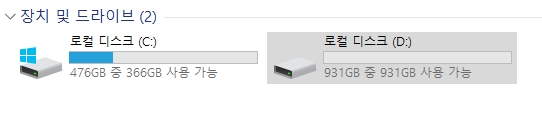
내컴퓨터에도 잘 할당된것을 확인 할수가 있습니다. 여기서 우클릭해서 속성으로 들어가시면 더욱 자세하게 확인할수가 있는데요
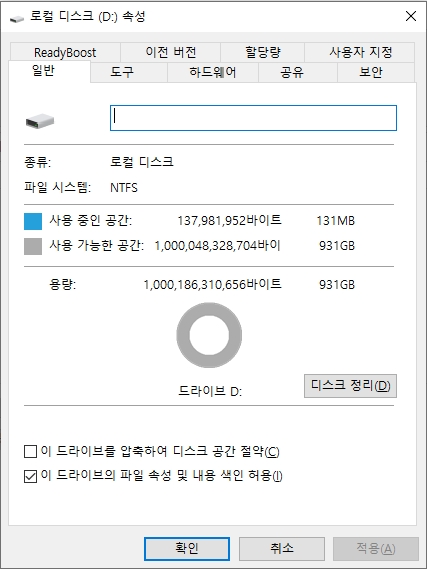
931GB로 표시되지만 속성으로 들어가면 1,000,186,310,656바이트를 확인할수가 있습니다. 정확하게 1TB가 맞으니 이제 안심하셔도 됩니다.
윈도우10 파티션 설정 하는 방법 알아봤는데요 처음에 하다보면 많은 부분이 헷갈릴수 있지만 차근차근 진행해 보시면 쉽게 마무리 할수 있으니 잘 이용해 보시길 바랍니다.
*파트너스 활동으로 수익을 얻을수 있습니다.




댓글